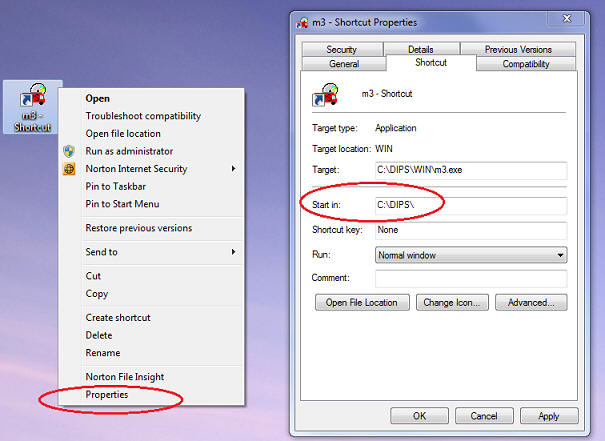Issues and Troubleshooting
Please click on the links below to find answers to the most
common issues people encounter with DiPS.
If you are still having issues please e-mail us at
support@dips.co.uk
Dongle Not Found
When the program starts, the
following message will appear if the correct response is not
received from the dongle (user license) attached to the computer.
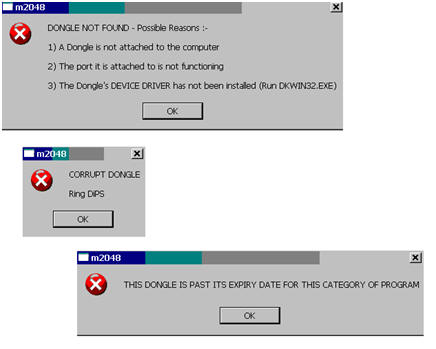
For the DONGLE NOT FOUND
message please check that a dongle is attached to your machine properly. For example it may have been removed from the parallel
port at the back of the machine or (with a USB device) it may have been dislodged in some way; and will need to be re-attached before
the program is run again.
If the dongle is attached as normal, it may be that the computer port is malfunctioning in some way. Try to Shutdown the computer and then re-start it. If the problem
re-occurs, help from the hardware supplier or support department may be required.
The third issue may be with the device drivers for the dongle. If the program is already installed and has been working correctly prior to the event, this reason is
unlikely. However, if it is a new installation or should you need to re-install the drivers for any reason, please insert the DiPS system CD,
choose the option to install DiPS and then select Change Dongle Type to run the DK3WIN.EXE program to install the drivers.
In the case of a CORRUPT DONGLE message, it is necessary to contact DiPS as the dongle information is corrupt and a backup procedure to re-write the data has failed.
If the backup procedure is working correctly , a message with the information Dongle Memory is Corrupt – Restart Program is
displayed. The dongle should then perform as normal when the program is re-started.
EXPIRY DATE
messages will only occur for rental / leased dongles or where a backup dongle is employed as advised by DiPS. Please contact DiPS at
this point to proceed. Note that contact must be made within any Grace Period for the dongle to function correctly in the future.
Sending A Dongle Back To DiPS
If your DiPS dongle needs to be returned to DiPS for repair, replacement, upgrade, etc.
Please send to:
DiPS
DMS Logistics Software Ltd
Bewdley Business Centre
Riverside North
Bewdley Worcestershire
DY12 1AB
*Please Note*:
You are required to send it via Royal Mail Special Delivery or courier to ensu to ensure it is signed for at both ends.
DiPS locks up when run
Cannot add orders to carrier list
When attempting to add any orders onto a carrier and you see the message "Can't Do It" you may need to refresh the carrier
tables.
To do this:
1.In EgoTrip mode - Right click on the carrier and click on carrier details to bring up the carrier properties screen:
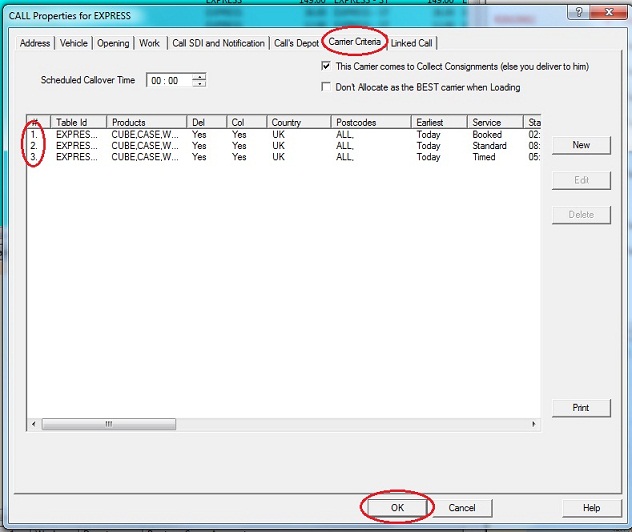 2.
2.
Click on the "Carrier Criteria" tab at the top.
3.
Double left click on the number on the left next to each table to open the Cost table, and simply click OK at the bottom:
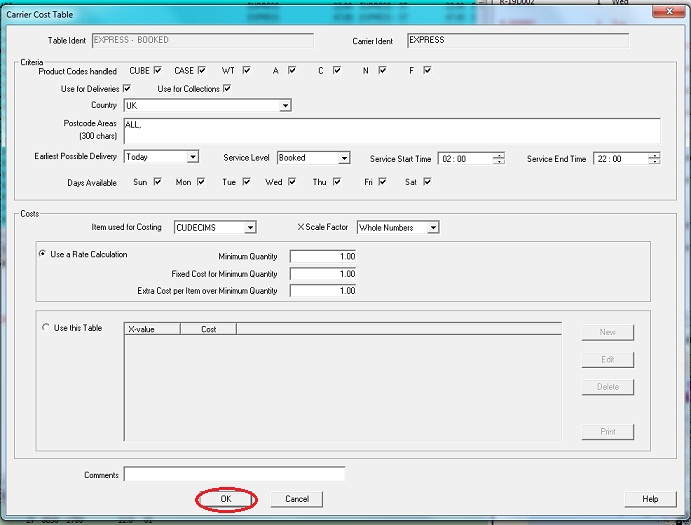 4.
4.
Do this for each table in the list and finally click OK on the carrier properties screen.
5.
If you have a lot of orders you will see:
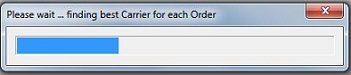
You shoulYou should now be able to add orders to the carrier.
Cannot see popup windows or panels in DiPS
If pop-up Graphics windows don't appear as expected, run the Refresh menu option - Reset Window Sizes and Positions.
If you cannot see a panel or popup window in DiPS, it is most likely that its size and position are hiding it behind another
window. To fix this, go to the "Refresh Menu" and click "Reset Window Sizes and Positions":
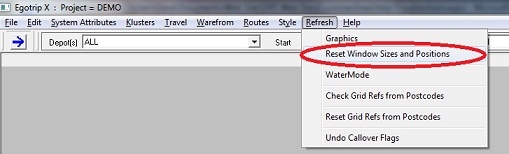 Note: If you have any popup windows open, you may have to close DiPS and reopen it for the changes to properly take effect.
Note: If you have any popup windows open, you may have to close DiPS and reopen it for the changes to properly take effect.
UserID does not exist / Cannot open style file error
If you attempt to run DiPS, correctly enter your UserId and password and see "User Id does not exist", enter the userId
again and see "cannot open style file" - DiPS is most likely still running in the background.

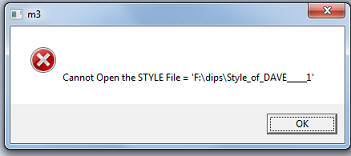
To fix this first, check the taskbar at the bottom of the screen to see if you can find Egotrip running.
If you cannot see it, Press and hold Ctrl + Alt + Del, and select Start Task manager. You can also press Ctrl+Shift+Esc)
In Task Manager, click on the Processes tab at the top, and look for m3.exe in the list.
Once you have found it, left click on m3.exe so it is highlighted, then click "End Process". In the popup window click
"End Process".
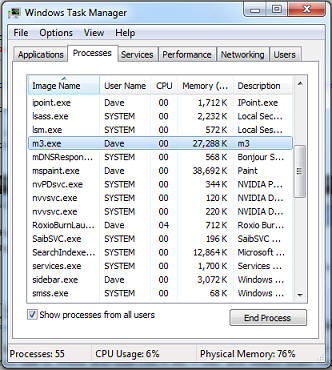
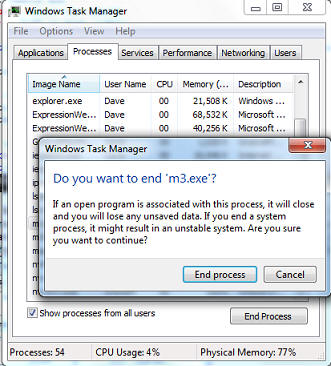
You should now be able to go back into DiPS as normal.
Error when creating a shortcut to m3.exe
If you create a shortcut icon to the program (m3.exe), when you
attempt to run it you will get an error message specifying
"This program must be started in a DIPS directory of this
drive":
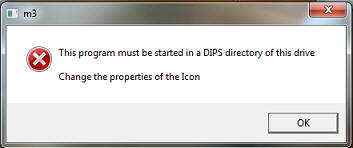
The
Start In folder for
any icon running New Egotrip program (m3.exe)
MUST be the \DIPS
folder (e.g. for programs installed on the C: drive - c:\dips).
To correct the problem, click the shortcut icon with the right
hand mouse button, click on properties, then in the popup
window, change the "start in" location to be the \DIPS folder: